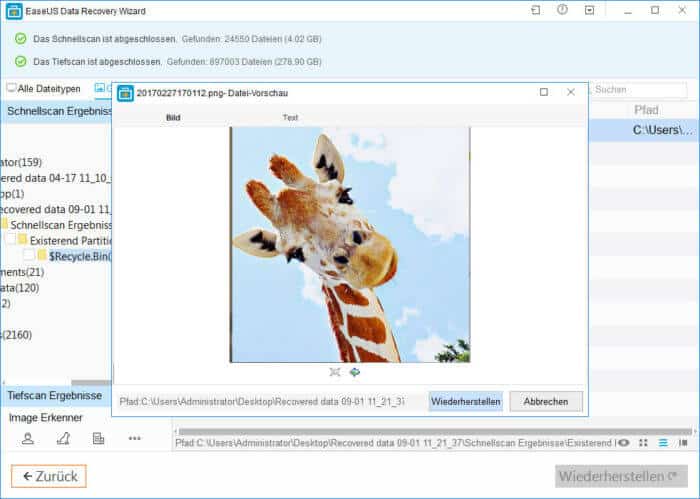Die Nummer 1 in Sachen Datenrettung: EaseUS Data Recovery Wizard
0Die Frage, die jeder einzelne Kundenserviceberater der Welt bei einem Datenverlust stellt, ist folgende: Gibt es ein Backup? Auch wenn bereits viele Menschen die wichtige Rolle einer Datensicherung ihres Computers erkannt haben, machen nur die wenigsten auch regelmäßig ein Backup aller externen Festplatten. Das ist irgendwo auch verständlich: Datensicherungen sind schließlich zeitaufwändig und Speicherplatz kostet Geld. Wenn auf einer externen Festplatte nun jedoch Inhalte verschwinden, herrscht zunächst Ratlosigkeit – wie kommt man an die gelöschten Daten wieder heran? Hier kommt der EaseUS Data Recovery Wizard ins Spiel.
Wie können verlorene Inhalte gerettet werden?
Der Data Recovery Wizard von EaseUS macht genau die Schritte rückgängig, die Ihr Mac ausführt, wenn Sie etwas löschen. Etwas vereinfacht macht der Computer die gelöschten Dateien nach dem Leeren des Papierkorbs zunächst für Sie unsichtbar und merkt sich dann, dass der von ihnen belegte Speicherplatz in Zukunft wieder für neue Inhalte genutzt werden kann. Erst wenn dort etwas neues abgelegt wird, sind die Medien wirklich gelöscht. Genau hier setzt der EaseUS Data Recovery Wizard an: Wird nach einem Verlust schnell gehandelt, stehen die Chancen gut, dass Sie auf ihrer externen Festplatte Daten retten können.
How To: Daten wiederherstellen mit dem EaseUS Data Recovery Wizard
Das Benutzen des Data Recovery Wizard könnte in der neusten Version 11.0 einfacher nicht sein: Durch die intuitive Oberfläche sollten auch Anfänger sofort gut damit zurechtkommen. Im ersten Schritt wählen Sie das Medium aus, auf dem die Daten verloren gegangen sind, hier also die externe Festplatte. Nach einem Klick auf ‚Scan‘ zeigt das Programm eine Liste aller sich auf dem Laufwerk befindlichen Dateien entweder nach Ordnern oder nach Dateitypen wie ‚Grafik‘ oder ‚Video‘ geordnet an. Auf diese Weise lassen sich die gesuchten Inhalte schnell finden; sollte ein erster Scan nichts ans Licht bringen, kann eine sogenannte ‚Deep Search‘ weiterhelfen. Nachdem oben links unter ‚Export‘ festgelegt wurde, wohin die wiederhergestellten Daten kopiert werden sollen, kann der Prozess durch einen Klick auf ‚Wiederherstellung‘ eingeleitet werden.
Die Qual der Wahl: Free, Pro oder Bootable Media?
Der EaseUS Data Recovery Wizard wird in drei Ausführungen angeboten. Gehen, wie in unserem Beispiel, die Daten auf einer externen Festplatte verloren, passt die Vollversion des Programms am besten. Diese kann unbegrenzte Datenmengen wiederherstellen und kommt mit einem kostenlosen Kundenservice sowie lebenslangen Updates, welche die Kompatibilität der Software mit neuen Dateitypen aufrecht erhalten. ‚Bootable Media‘ wird dann gebraucht, wenn sich macOS nicht mehr starten lässt. Ist kein Hardwaredefekt vorhanden, kann das Tool hier noch auf die Festplatte zugreifen und wichtige Daten auf ein anderes Medium übertragen. Der EaseUS Data Recovery Free verfügt über alle Funktionen der Vollversion, kommt aber mit einem Limit von insgesamt 2 Gigabyte an wiederherbestellten Daten. Darüber hinaus sind Kundenservice und Updates Käufern der Pro-Version vorbehalten. Nichtsdestotrotz verleiht die kostenlos erhältliche Ausführung einen kompletten, unverbindlichen Überblick über die Funktionsweise und die Möglichkeiten der Datenrettungssoftware.
Da ein Datenverlust zu jedem Zeitpunkt unerwartet auftreten kann, schadet es nie, ein Tool wie den EaseUS Data Recovery Wizard im Programme-Ordner bereitzuhalten. Im Schadensfall kann so schnell gehandelt werden, damit die Gefahr eines endgültigen Verlustes minimiert wird.